 Una vez instalada y comprobada la librería OpenCV, el siguiente paso es desarrollar aplicaciones. Para esto, necesitamos un software de desarrollo como Eclipse, pero para poder usar la librería OpenCV hay que configurar algunos parámetros que os mostraremos en este tutorial.
Una vez instalada y comprobada la librería OpenCV, el siguiente paso es desarrollar aplicaciones. Para esto, necesitamos un software de desarrollo como Eclipse, pero para poder usar la librería OpenCV hay que configurar algunos parámetros que os mostraremos en este tutorial.
Es recomendado leer antes este tutorial: Instalar OpenCV en Windows.
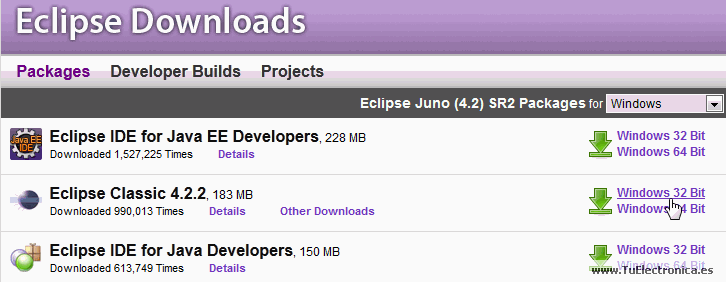
Comenzaremos descargando Eclipse Classsic para Windows de 32 bit (independientemente de que su sistema operativo sea de 64 bit).
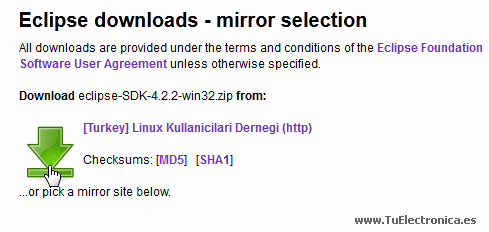
Haremos clic en la imagen para descargar el programa.
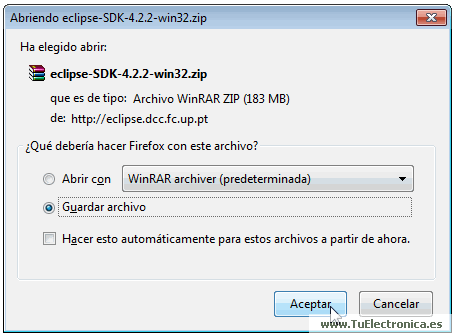
Y guardaremos el programa.
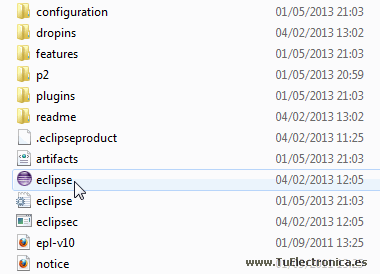
Extraeremos los archivos y haremos doble clic en eclipse.exe.
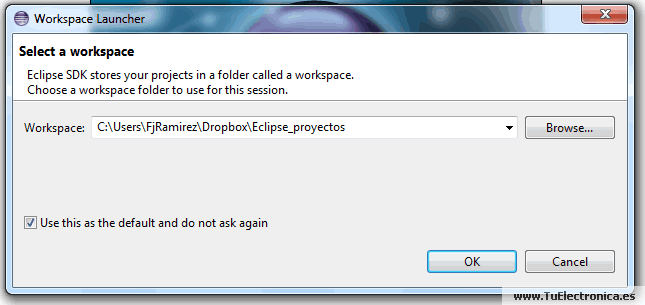
Seleccionaremos un área de trabajo donde se guardaran nuestros proyectos.
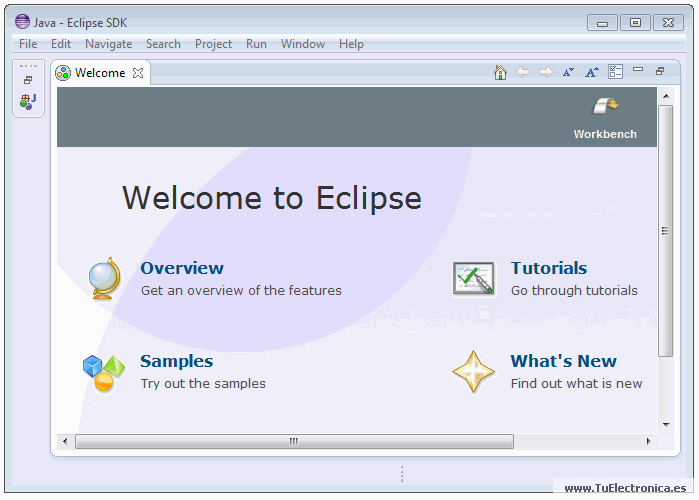
Se abrirá el entorno de programación de Eclipse con la pantalla de bienvenida.
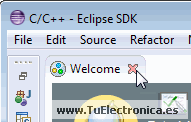
Cerraremos esta pestaña.
Instalaremos el plugin CDT que es un entorno de desarrollo para C y C++ para poder programar con Eclipse en estos lenguajes.
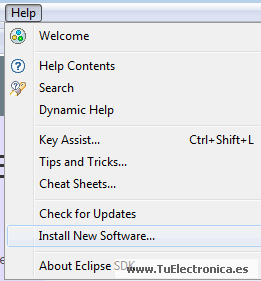
En la barra de menú de Eclipse, haremos clic en Help y luego en Install New Software…
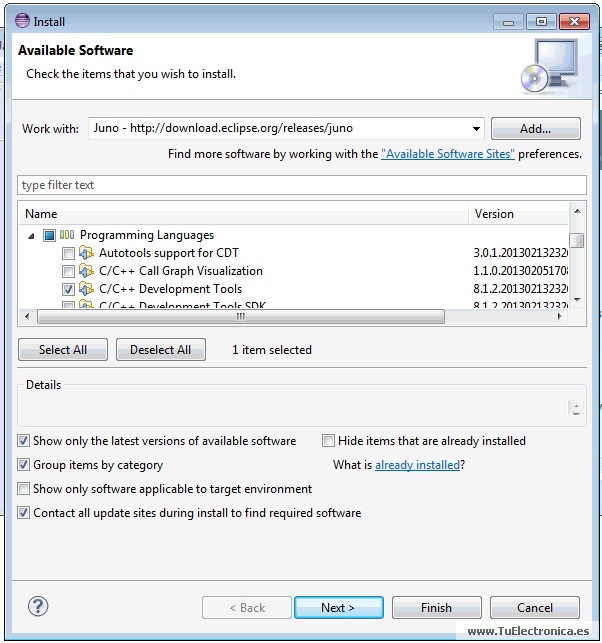
En Work whith seleccionaremos un servidor de descarga para la versión de Eclipse. En nuestro caso Juno. Esperaremos hasta que se cargue la lista de plugins para poder seleccionar C/C++ Development Tools y luego Next.
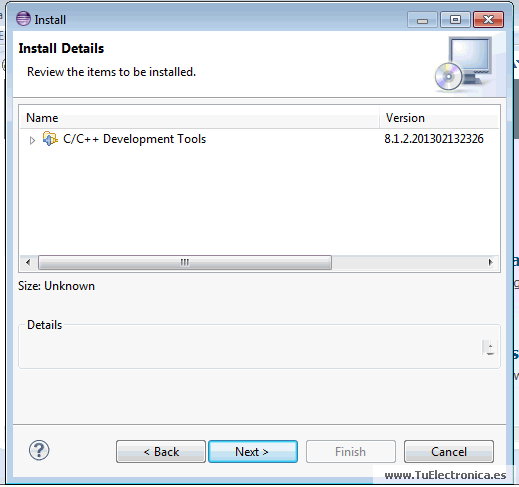
Continuaremos pulsamos Next.
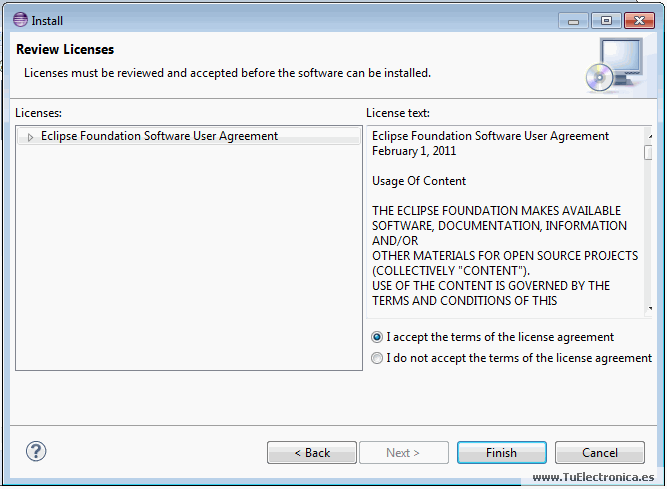
Aceptaremos la licencia y pulsaremos el botón Finish.
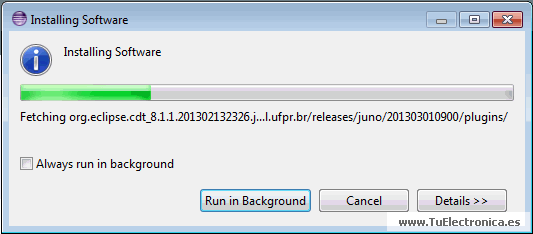
La instalación comenzará.
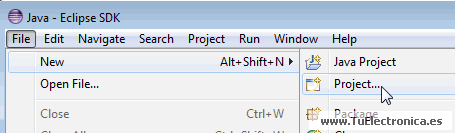
Terminada la instalación de CDT crearemos un proyecto nuevo. File – New – Project…
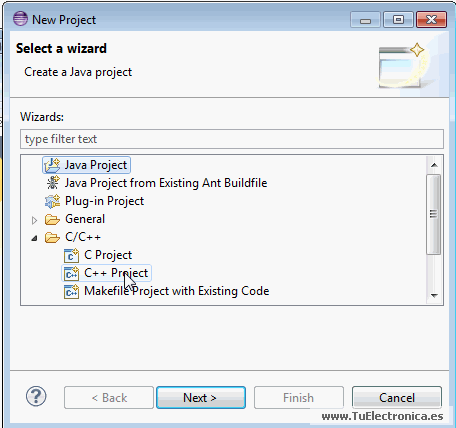
Seleccionaremos el tipo de proyecto que vamos a crear, en este caso C++ Project.
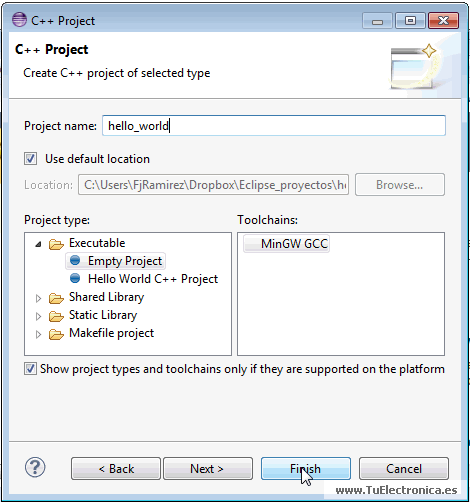
Le pondremos un nombre a nuestro proyecto (hello_world), en Project type escogeremos Empty Project y pulsaremos en Finish.
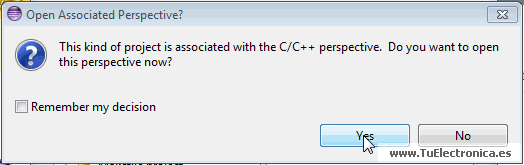
Aceptaremos el siguiente mensaje.
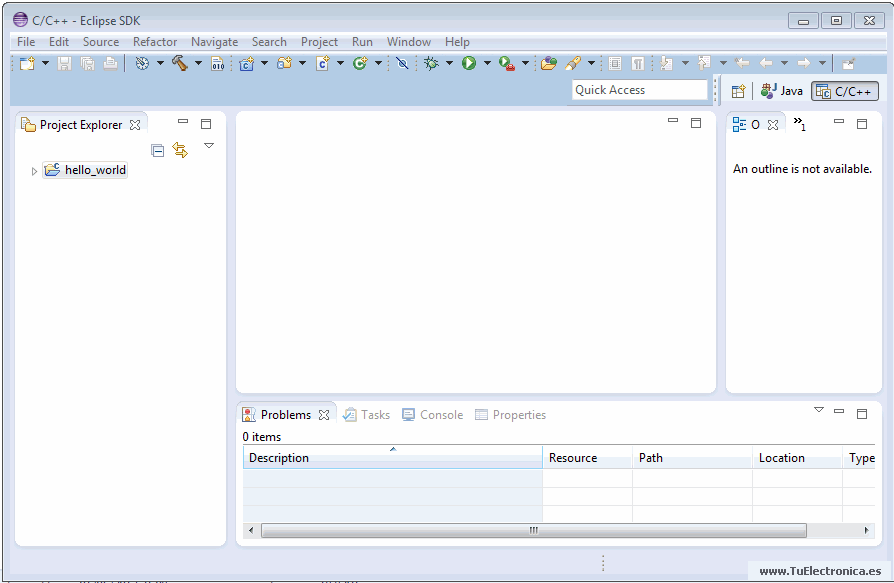
Ya tendremos nuestro proyecto creado. Ahora solo nos faltará configurarlo para usar OpenCV.
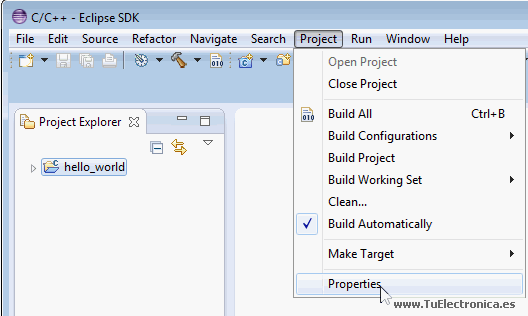
Project – Propierties.
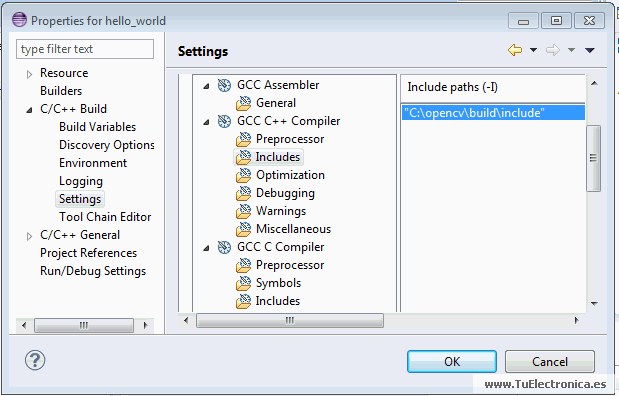
En la pestaña C/C++ Build – Settings y en la configuración de GCC C++ Compiler – Includes añadiremos la ruta C:opencvbuildinclude en Include paths (-I).
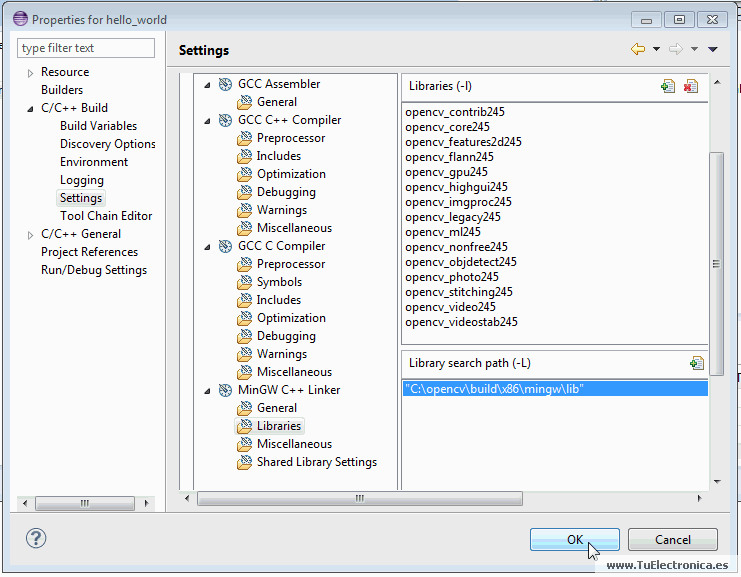
Luego, en la configuración de MinGW C++ Linker – Libraries, añadiremos las librerías:
opencv_calib3d245
opencv_contrib245
opencv_core245
opencv_features2d245
opencv_flann245
opencv_gpu245
opencv_highgui245
opencv_imgproc245
opencv_legacy245
opencv_ml245
opencv_nonfree245
opencv_objdetect245
opencv_photo245
opencv_stitching245
opencv_video245
opencv_videostab245
en Libraries (-I) y la ruta C:opencvbuildx86mingwlib en Library search path (-L). Para finalizar, pulsaremos el botón OK.
Ya teneos configurado nuestro proyecto para usar la librería OpenCV, ahora solo nos faltará probarla.
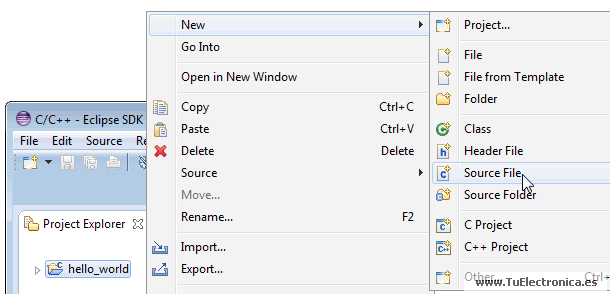
Añadiremos un nuevo código fuente a nuestro proyecto haciendo clic con el botón secundarios sobre él.
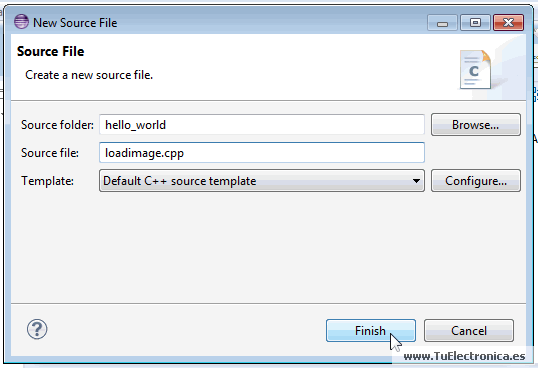
Llamaremos a este archivo loadimage.cpp
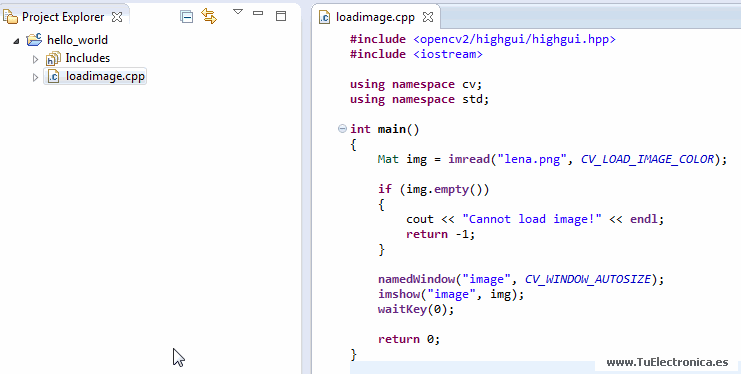
Lo abriremos y copiaremos en el siguiente código:
#include "opencv2/highgui/highgui.hpp" #include "iostream" using namespace cv; using namespace std; int main(){ Mat img = imread("lena.png", CV_LOAD_IMAGE_COLOR); if (img.empty()){ cout << "Cannot load image!" << endl; return -1; } namedWindow("image", CV_WINDOW_AUTOSIZE); imshow("image", img); waitKey(0); return 0; }
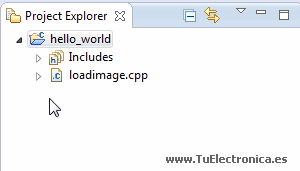
Arrastraremos la imagen lena.png al directorio del proyecto.
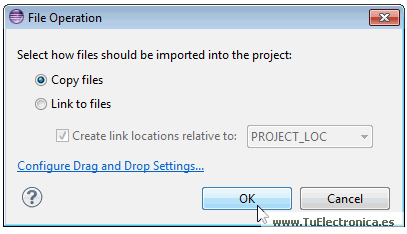
Aceptaremos el mensaje de copiar archivos.
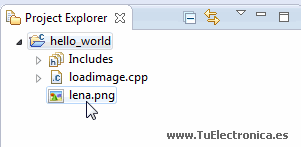
Y se añadirá de esta forma la imagen al proyecto.
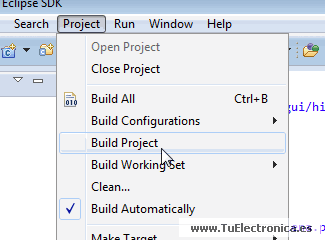
Compilaremos el proyecto con Build Project.
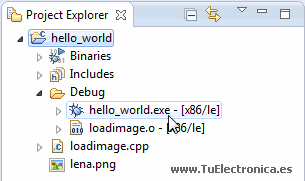
Si todo está correcto, podremos ver un ejecutable como en la imagen.
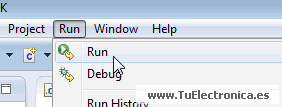
Para ejecutar el programa compilado, aremos clic en Run.
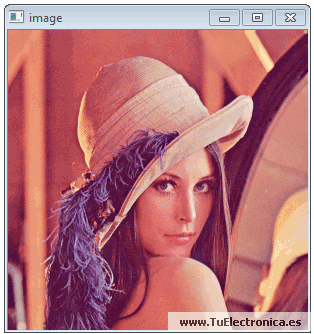
Se mostrará la siguiente ventana. El programa funcionará correctamente.

